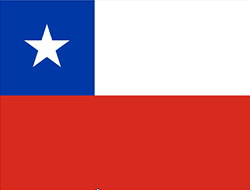App & Smartdevices
1. Wie benutzt man die Smart Control App by AwoX beim ersten Mal?
SCHRITT 1
Wenn Sie sich das erste Mal mit der App verbinden, müssen Sie zunächst ein Konto erstellen.
Füllen Sie die angegebenen Felder aus.
Sie erhalten eine Bestätigungsmail über die Erstellung des Kontos.
SCHRITT 2
Öffnen Sie die Smart Control App.
SCHRITT 3
Akzeptieren Sie die vorgeschlagenen Einstellungen: Bluetooth, Lokalisierung, Benachrichtigungen.
Geben Sie Ihren Zugangscode ein.
Sie können jetzt auf Smart Control zugreifen.
2. Wie installiert man zwei Leuchten und eine Fernbedienung in der Smart Control App by AwoX?
KONTEXT
Sie haben zwei Leuchten, die mit einer Fernbedienung verknüpft sind.
Sie möchten diese Leuchten ebenfalls über die App steuern.
SCHRITT 1
Öffnen Sie die Smart Control App.
Die App erkennt die Leuchten und die damit verknüpfte Fernbedienung. Öffnen Sie den Installationsassistenten.
SCHRITT 2 Fernbedienung verknüpfen
Schalten Sie die Fernbedienung in den Smartphone-Modus, indem Sie die Tasten „ON und Blau“ 3 Sekunden lang gleichzeitig gedrückt halten.
Die Fernbedienung blinkt rot.
Wählen Sie die von der App ermittelte Fernbedienung aus.
Bestätigen Sie die Installationsbildschirme der Fernbedienung.
SCHRITT 3
Die App ermittelt zwei bereits mit der Fernbedienung verknüpfte Leuchten.
Diese müssen jetzt in der App installiert werden.
Wählen Sie die erste zu installierende Leuchte aus.
Bestätigen Sie die Installationsbildschirme der Leuchte.
Sie können den Namen der Leuchte ändern; klicken Sie anschließend auf „Nächste“.
Bestätigen Sie die Installationsbildschirme und klicken Sie anschließend auf „Nächste“.
Wählen Sie das zu verknüpfende Teil aus und klicken Sie anschließend auf „Nächste“.
Die Installation ist abgeschlossen; klicken Sie auf „Abgeschlossen“.
Wählen Sie die letzte zu installierende Leuchte aus.
Bestätigen Sie die Bildschirme des Installationsassistenten.
Die beiden bereits mit der Fernbedienung verknüpften Leuchten wurden in der App installiert.
Die beiden Glühbirnen lassen sich mit der Fernbedienung und der App steuern.
3. Wie verknüpft man eine neue Leuchte mit einem Satz Leuchten/Leuchtmittel, die bereits in der Anwendung installiert sind?
KONTEXT
Wenn Sie ein Leuchten- und Fernbedienungssystem in der App installiert haben, muss man die App benutzen, um neue Leuchten zu verknüpfen.
SCHRITT 1
Schalten Sie alle Leuchten ein.
SCHRITT 2
Öffnen Sie die SmartCONTROL App.
Installation der neuen Leuchte in der App.
Bestätigen Sie die Installationsbildschirme und klicken Sie anschließend auf „Nächste“.
Die zweite Leuchte lässt sich über die App steuern, jedoch noch nicht über die Fernbedienung.
Um die Fernbedienung mit der neuen Leuchte zu verknüpfen, wählen Sie bitte „Meine Gruppen“ im Menü aus.
Drücken Sie lange auf das Fernbedienungssymbol.
Aktivieren Sie das Kästchen der neuen Leuchte, um sie mit der Fernbedienung zu verknüpfen.
Bestätigen Sie die Verknüpfung.
Die beiden Leuchten werden sowohl von der Fernbedienung, als auch von der App gesteuert.
4. Wie verknüpft man eine neue Fernbedienung mit einem bereits in der Anwendung installierten System?
KONTEXT
Sie haben drei Leuchten, die mit einer Fernbedienung verknüpft und in der App installiert sind.
Sie möchten zwei dieser Leuchten mit einer anderen Fernbedienung steuern.
SCHRITT 1
Starten Sie die App und wählen Sie im Menü den Zugang unter „Meine Controller“ aus.
Schalten Sie die Fernbedienung in den Smartphone-Modus, indem Sie drei Sekunden gleichzeitig auf die Tasten „On“ und „Blau“ drücken.
Die Fernbedienung blinkt rot.
Drücken Sie kurz auf „+“.
Die App ermittelt die neue Fernbedienung.
Klicken Sie auf das Symbol der neuen Fernbedienung (lange drücken).
Bestätigen Sie die Bildschirme des Installationsassistenten.
SCHRITT 2
Wählen Sie im Bildschirm für die Verknüpfung der Leuchten die Leuchten aus, die mit der Fernbedienung verknüpft werden sollen.
Speichern Sie die Verknüpfung.
Die Fernbedienung ist nun in der App installiert und steuert die beiden ausgewählten Leuchtmittel.
5. Wie koppelt man eine Leuchte mit der App?
Gehen Sie auf "Meine Geräte"
Drücken Sie das “+” Icon.
Wählen Sie die Leuchte aus.
Installation der neuen Leuchte in der App
Überprüfen Sie die Installation.
Drücken Sie “weiter”.
Die Leuchte ist in der App verfügbar.
Sie können auf die Einstellungen dieser Leuchte zugreifen.
6. Wie kann man eine Anwesenheit simulieren?
Mit dem verwenden des Einschalt- und Ausschaltprogramms (ALARM) ist es möglich, eine Anwesenheit zu simulieren.
Die Alarme müssen vor Abwesenheit programmiert werden. (Siehe dazu das nächste Video "Wie wird die Zeitsteuerung / ein Alarm programmiert?")
Merke: Die Stromzufuhr muss aufrecht erhalten bleiben.
7. Können die EGLO Connect Produkte mit mehreren Geräten bedient werden?
EGLO Connect Produkte können mit mehreren Geräten (Android und iOS) verbunden werden. Bei jedem weiterem Gerät musst du dich lediglich mit denselben Benutzerdaten, die bei der Erstanmeldung erstellt wurden, anmelden.
Gleichzeitige Bedienung kann allerdings zu Problemen führen. (z.B.: Leuchte "außer Reichweite)
Um die Steuerbarkeit wieder herzustellen, kann man in der Geräteübersicht in der App einmal nach unten scrollen bzw. nach unten wischen (= „wiederauffrischen“), oder den Bluetooth-Dienst kurz aus- und wieder einschalten.
Anschließend sollten wieder alle verbundenen Leuchten in der App sichtbar und steuerbar sein.
8. „Alarm“ wurde zu „Programme“
Bei der letzten Aktualisierung der Smart Control App by AwoX, wurde die Funktion „Alarm“ durch das neue Feature „Programme“ ersetzt.
Dank des neuen Features ist es nun möglich, fünf neue Optionen für bessere Steuerung und Handhabung zu verwenden. Diese neuen Funktionen sind:
- Timer
- Nachtlicht
- Dämmerungssimulator
- Anwesenheitssimulator
- Programm
Timer
Der Timer ermöglicht Ihnen, einen Countdown zum Ein- oder Ausschalten Ihrer EGLO connect Leuchten einzustellen.
Nachtlicht
Mit der neuen Funktion „Nachtlicht“ können ganz einfach Ein- und Ausschaltzeitpunkt Ihrer EGLO connect Leuchten programmiert werden. Wählen Sie dazu Ihren persönlichen Zeitraum, die bevorzugten Wochentage, die gewünschte Sequenz und Helligkeit und beleuchten Sie so auch während der Nacht Ihr Zuhause.
Dämmerungssimulator
Mit dem Dämmerungssimulator lässt sich ganz leicht die Zeit einstellen, die Ihre EGLO connect Leuchten zum zunehmenden Aufleuchten benötigen, bevor sie zum eingestellten Zeitpunkt die volle Helligkeit erreichen.
Anwesenheitssimulator
Erstellen Sie mit dem Anwesenheitssimulator einen Zeitplan, um eine Anwesenheit zu simulieren, auch wenn Sie gerade nicht zu Hause sind.
Programm
Die neue Funktion „Programm“ gibt Ihnen die Möglichkeit, tägliche Programme zu erstellen, die Ihre EGLO connect Produkte ein- und ausschalten. Dieses Feature ist vor allem jenen Personen zu empfehlen, die vor dem Verlassen des Hauses häufig vergessen das Licht auszuschalten.
9. Wie wird die Zeitsteuerung / ein Alarm programmiert?
KONTEXT
Alarm auswählen
"+" drücken um einen Alarm zu setzen
Gewünschte Zeit eingeben
Ein- oder Ausschalten auswählen
Wählen Sie um welche Zeit die Lichter ein- oder ausgeschaltet werden.
Wählen Sie die Tage für die der Alarm gilt.
Speichern
Der Alarm ist programmiert.
10. Informationen zur neuen PRESET Funktion
In den FAVORITEN finden Sie nun 4 sogenannte „PRESETS“. Diese 4 PRESETS sind „programmierbare Favoriten“.
Diese PRESETS werden auf Artikelebene gespeichert, können jedoch auch auf Einzelleuchten-, Raum und Gruppenlevel verwendet werden.
Mit diesem neuen Feature ist es nun möglich, individuelle Lichtszenen für Räume oder Gruppen zu realisieren.
Wie wird ein PRESET gespeichert?
Wählen Sie eine gewünschte Lichteinstellung für Ihre Leuchte. Machen Sie das entweder durch die Wahl eines Favoriten oder stellen Sie die Lichtszene mit Hilfe der Farbpalette ein.
Durch längeres Drücken auf den gewünschten PRESET Knopf wird die Einstellung auf Leuchtenebene gespeichert.
WICHTIG: Sie können die gewünschte Lichtstimmung auch mit Hilfe der Fernbedienung einstellen.
Langes Drücken auf einen der beiden Favoriten Knöpfe auf der Fernbedienung speichert die Einstellung.
Favoriten Knopf 1 auf der Fernbedienung = PRESET 1, Knopf 2 = PRESET 2.
Wie ruft man einen PRESET auf?
Sie können die PRESETS mit Hilfe der Applikation abrufen (auf Leuchtenebene, Raum- oder Gruppenebene, welcher die Leuchte zugeordnet ist.) Dazu den jeweiligen PRESET Button kurz drücken.
PRESET 1 und PRESET 2 können auch mittels der Fernbedienung aufgerufen werden. Sie entsprechen den „FAVORIT 1“ und „FAVORIT 2“ Knöpfen auf der Fernbedienung.
WICHTIG: Vor Version 5.3.2 waren der „FAVORIT 1“ und „FAVORIT 2“ auf der Fernbedienung dazu gedacht, voreingestellte Favoriten für alle Leuchten, die mit der Fernbedienung kontrolliert wurden, abzurufen. Der Favorit wurde dann auf ALLE Leuchten gleich angewandt.
Mit Version 5.3.2 rufen die Knöpfe „FAVORIT 1“ und „FAVORIT 2“ die INDIVIDUELL eingestellten PRESETS der jeweiligen Leuchte ab. Dies erlaubt nun, individuelle Lichtszenen für ganze Räume oder Gruppen einzustellen und zu speichern! Untenstehend finden Sie ein Beispiel, wie ein solches Lichtszenario für einen Raum zu erstellen ist.
11. Wie legt man eine Gruppe an?
KONTEXT
Sind mind. 2 Glühbirnen installiert, können Sie diese gruppieren um sie zeitgleich zu steuern.
Wählen Sie "Meine Gruppen".
Drücken Sie "+" um eine neue Gruppe anzulegen.
Geben Sie der Gruppe einen Namen.
Wählen Sie die zu steuernden Produkte aus um Sie der Gruppe hinzuzufügen.
Speichern Sie Ihre Einstellungen.
Sie können nun die Glühbirnen in "Meine Gruppen" gemeinsam steuern.
12. Was kann die Beleuchtungssteuerung?
KONTEXT
Ihre Beleuchtung kann durch die App gesteuert werden.
Wählen Sie Ihre Farbe aus den Favoriten.
Oder wählen Sie eine alternative Ansicht über die Icons am unteren Bildschirmrand.
Wählen Sie eine Farbe aus der Farbpalette.
Passen Sie die Helligkeit an.
Wählen Sie ein Szenario (Für eine Gruppe von Glühbirnen).
Wählen Sie einen Sequenz Modus (Automatischer Farbwechsel).
Spielen Sie Musik ab um den Disko Modus zu starten (Helligkeit & Farbe varieren zum Rhythmus der Musik).