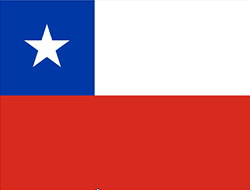App en Smartdevices
1. Hoe kan ik de SmartCONTROL-App voor het eerst gebruiken?
STAP 1
Je moet een account aanmaken tijdens de eerste login.
Vul de diverse velden in.
Je ontvangt een bevestigings e-mail.
STAP 2
Start de SmartCONTROL App.
STAP 3
Accepteer de aanbevolen settings: Bluetooth, locatie, notificaties.
Geef je toegangscode in.
SmartCONTROL is nu beschikbaar.
2. Hoe 2 lampen en 1 afstandsbediening installeren in de SmartCONTROL App?
SITUATIE
Je hebt twee lampen gelinkt aan een afstandsbediening.
Je wilt deze ook via de App kunnen bedienen.
STAP 1
Start de SmartCONTROL App.
De App herkent de lampen en de afstandsbediening. Start de installatiehulp.
STAP 2 Connect de afstandsbediening
Schakel de afstandsbediening naar Smartphone mode door de "ON" en "Blauwe" knoppen drie seconden gelijktijdig in te drukken.
Het lampje op de afstandsbediening gaat nu rood knipperen.
Selecteer de afstandsbediening die door de App herkend wordt.
Valideer de afstandsbediening installatieschermen.
STAP 3
De App herkent de lampen die al aan de afstandsbediening gelinkt zijn.
Deze moeten nu in de App geïnstalleerd worden
Selecteer de eerste lamp die je wil installeren.
Bevestig de lamp installatieschermen.
Verander de naam van de lamp als je dat wilt en selecteer "Volgende".
Bevestig de lamp installatieschermen en selecteer "Volgende".
Selecteer de ruimte die wilt linken en selecteer "Volgende".
De installatie is klaar, selecteer "klaar".
Selecteer de laatste lamp die geïnstalleerd moet worden.
Bevestig de installatiehulp schermen.
De 2 lampen die zijn verbonden met de afstandsbediening zijn in de App geïnstalleerd.
De 2 lampen zijn te bedienen door de afstandsbediening en de toepassing.
3. Hoe voeg je een nieuwe lamp toe aan een groep lampen die al in de app zijn geïnstalleerd?
SITUATIE
Als je al lampen en afstandsbedieningen in de App hebt geïnstalleerd, is het een vereiste om deze App te gebruiken om nieuwe lampen te verbinden.
STAP 1
Zet alle lampen aan.
STAP 2
Start de SmartCONTROL App
Installatie van de nieuwe lamp in de applicatie.
Bevestig de lamp installatieschermen en selecteer "Volgende".
De tweede lamp is bedienbaar in de App, maar nog niet met de afstandsbediening.
Om de afstandsbediening aan de nieuwe lamp te koppelen, selecteer "Mijn groepen" in het menu.
Druk lang op het afstandsbedieningspictogram.
Tik de nieuwe lamp doos om deze op de afstandsbediening te koppelen.
4. Hoe kan ik een nieuwe afstandsbediening koppelen in een systeem dat al op de app is geïnstalleerd?
SITUATIE
U heeft 3 lampen gekoppeld aan 1 afstandsbediening en geïnstalleerd in de toepassing
U wilt twee van deze lampen met een andere afstandsbediening bedienen.
STAP 1
Start de applicatie en selecteer "Mijn controllers" in het menu.
Schakel de afstandsbediening in de Smartphone-modus door de toetsen "ON" en "Blauw" gelijktijdig gedurende 3 seconden in te drukken.
Selecteer het nieuwe afstandsbedieningspictogram (vasthouden).
Bevestig de installatiehulp schermen.
STAP 2
Selecteer op het lamp verbindingsscherm de lampen die aan de afstandsbediening moeten worden gekoppeld.
Sla de link op.
De afstandsbediening is nu geïnstalleerd in de App en regelt de 2 geselecteerde lampen.
5. Een lamp kopppelen via de App
Klik op het "+" icon.
Selecteer de lamp.
Installatie van de nieuwe lamp in de App.
Valideer de installatie schermen.
Klik op "Volgende".
De lamp is nu beschikbaar in de App.
Je hebt toegang tot de instellingen van deze lamp.
6. Hoe kan je aanwezigheid gesimuleerd worden?
Door het AAN/UIT programma (ALARM) te programeren is het mogelijk je aan afwezigheid te simuleren.
Een alarm dient voor je afwezigheid te worden geprogrammeerd. (Bekijk de video "Hoe het AAN/UIT (ALARM) in te stellen?")
Let op: Netspanning dient aanwezig te blijven op je Connect producten.
7. Kunnen EGLO Connect producten met meerdere apparaten worden bediend?
EGLO Connect Produkte können mit mehreren Geräten (Android und iOS) verbunden werden. Bei jedem weiterem Gerät musst du dich jeglich mit den selben Benutzerdaten, die bei der Erstanmeldung erstellt wurden, anmelden.
EGLO Connect producten kunnen worden aangesloten op verschillende apparaten (Android en iOS). Voor elk ander apparaat, log je gewoon in met je gebruikersgegevens die zijn aangemaakt tijdens de eerste aanmelding.
Gelijktijdig gebruik kan problemen veroorzaken (d.w.z. lamp buiten bereik). Om de bediening te herstellen, scroll of swipe naar beneden in het apparaatoverzicht van de App (= "refresh") of schakel de Bluetooth-service uit en weer aan.
Alle gekoppelde Connect producten in de App moeten dan weer zichtbaar en bedienbaar zijn.
8. Alarm" is "Programma's" geworden
Tijdens de laatste update van de Smart Control App door AwoX werd de functie "Alarm" vervangen door de nieuwe functie "Programma's".
Dankzij de nieuwe functie is het nu mogelijk om vijf nieuwe opties te gebruiken voor een betere controle en bediening. Deze nieuwe functies zijn:
- Timer
- Nachtverlichting
- Zonsopkomstsimulator
- Aanwezigheidssimulator
- Programma
Timer
Met de timer kunt u een aftelling instellen om uw EGLO Connect lampen in of uit te schakelen.
Nachtverlichting
Met de nieuwe functie "Nachtverlichting" kunnen de in- en uitschakeltijden van uw EGLO Connect lampen eenvoudig worden geprogrammeerd. Kies uw persoonlijke periode, de gewenste dagen van de week, de gewenste volgorde en helderheid en verlicht uw huis 's nachts.
Zonsopkomstsimulator
Met de schemersimulator kunt u eenvoudig de tijd instellen die uw EGLO Connect lampen nodig hebben om de verlichting te verhogen voordat ze op de ingestelde tijd de volledige helderheid bereiken.
Aanwezigheidssimulator
Gebruik de aanwezigheidssimulator om een schema te maken om een aanwezigheid te simuleren, zelfs als u niet thuis bent.
Programma
Met de nieuwe functie "Programma" kunt u dagelijkse programma's maken waarmee uw EGLO Connect-producten worden in- en uitgeschakeld. Deze functie wordt met name aanbevolen voor mensen die vaak vergeten de lampen uit te schakelen voordat ze het huis verlaten.
9. Hoe lichten Aan/Uit (Alarm) programmeren?
CONTEXT
Je verlichting is bedienbaar via de App.
Klik Aan
Selecteer "Alarm"
Klik op het "+" icoon om een alarm toe te voegen
Stel de gewenste tijd in.
Kies: schakel UIT of schakel AAN
Selecteer op welk moment het licht Aan of Uit moet gaan
Selecteer de dagen waarom het alarm zich moet herhalen.
Opslaan
Het alarm is geprogrammeerd.
10. Informatie over de nieuwe PRESET-functie
In de FAVORIETEN vindt u nu 4 zgn. "PRESETS". Deze 4 PRESETS zijn "programmeerbare favorieten".
Deze PRESETS worden op itemniveau opgeslagen, maar kunnen ook op individueel armatuurniveau, op kamerniveau of op groepsniveau worden gebruikt.
Met deze nieuwe functie is het nu mogelijk om individuele lichtscènes voor kamers of groepen te maken.
Hoe wordt een PRESET opgeslagen?
Selecteer de gewenste verlichtingsinstelling voor uw armatuur. U kunt dit doen door een favoriet te selecteren of door de lichtscène aan te passen met behulp van het kleurenpalet.
Houd de gewenste PRESET-knop ingedrukt om de instelling op armatuurniveau op te slaan.
BELANGRIJK: u kunt ook de gewenste lichtscène instellen met behulp van de afstandsbediening.
Houd een van de twee knoppen voor favorieten op de afstandsbediening ingedrukt om de instelling op te slaan.
Favorietenknop 1 op de afstandsbediening = PRESET 1, knop 2 = PRESET 2.
Hoe een PRESET oproepen?
U kunt de PRESETS oproepen met behulp van de app (op armatuurniveau, op kamerniveau of op groepsniveau waaraan de armatuur is toegewezen). Hiervoor drukt u kort op de respectieve PRESET-knop.
PRESET 1 en PRESET 2 kunnen ook met de afstandsbediening worden opgeroepen. Ze komen overeen met de knoppen "FAVORIET 1" en "FAVORIET 2" op de afstandsbediening.
BELANGRIJK: Vóór versie 5.3.2 waren "FAVORIET 1" en "FAVORIET 2" op de afstandsbediening bedoeld om vooraf ingestelde favorieten op te roepen voor alle lampen die worden bestuurd door de afstandsbediening. De favoriet werd vervolgens toegepast op ALLE lampen.
Met versie 5.3.2 roepen de knoppen "FAVORIET 1" en "FAVORIET 2" de PRESETS op die afzonderlijk zijn ingesteld voor de betreffende armatuur. Hiermee kunnen nu individuele lichtscènes voor hele kamers of groepen worden ingesteld en opgeslagen! Hieronder ziet u een voorbeeld van hoe u een dergelijk lichtscenario voor een kamer kunt maken.
11. Hoe een groep te maken?
CONTEXT
Met minimaal twee geïnstalleerde lampen kun je een groep maken en ze gelijktijdig bedienen.
Selecteer "Mijn groepen"
Klik het "+" icoon om een nieuwe groep te maken
Geef je groep een naam
Selecteer de lampen die je wil toevoegen aan de groep
Bewaar je settings
Je kan nu de lampen in je nieuwe groep bedienen via "Mijn groepen"
12. Hoe gebruik je de lichtregeling?
CONTEXT
Je verlichting is te bedienen via de App.
Klik Aan, Kies je favoriet: Gekleurd of wit licht.
Ga naar andere installatieschermen door te klikken op de iconen onder aan het scherm.
Selecteer een kleur op het pallet.
Pas de helderheid aan.
Selecteer een thema (Voor groepen lampen)
Selecteer een sequentie-modus (Automatische kleurverandering)
Speel muziek om de disco-modus te starten (Helderheid en kleur variëren naar het ritme van de muziek)