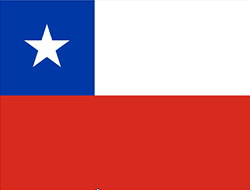Aplicaciones y dispositivos inteligentes
1. ¿Cómo usar la aplicación SmartCONTROL la primera vez?
PASO 1
Debes crear una cuenta la primera vez que entras
Rellena los campos solicitados
Recibirás un mail confirmando la creación de tu cuenta
PASO 2
Entra en la aplicacón SmartCONTROL
PASO 3
Acepta los ajustes sugeridos: Bluetooth, ubicación, notificaciones
Introduce tus códigos de acceso
SmartCONTROL ya está disponible
2. ¿Cómo instalar 2 lámparas en 1 mando a distancia en la aplicación SmartCONTROL?
SITUACIÓN
Tienes 2 lámparas vinculadas a un mando a distancia
Quieres también controlar estas lámparas con la aplicación
PASO 1
Entra en la aplicación SmartCONTROL
La aplicación reconoce las lámparas y el mando viculado. Inicia el asistente de instalación
PASO 2
Conecta el mando a distancia
Conmuta el mando a distancia a modo Smartphone presionando los botones „ON“ & „Azul“ simultáneamente durante 3 segundos
El mando a distancia parpadea en rojo
Selecciona el mando a distancia detectado por la aplicación
Confirma las pantallas de instalación de mando a distancia
PASO 3
La aplicación detecta 2 lámparas ya vinculadas al mando a distancia
Ahora deben instalarse en la aplicación
Selecciona la primera lámpara que quieres instalar
Confirma las pantallas de instalación de lámpara
Cambia el nombre de la lámpara si lo desea y selecciona „Siguiente“
Confirma las pantallas de instalación de lámpara y selecciona „Siguiente“
Selecciona la habitación que desee y selecciona „Siguiente“
La instalación ha terminado, selecciona „Hecho“
Selecciona la última lámpara a instalar
Confirma las pantallas de asistente de instalación
Las 2 lámparas vinculadas al mando a distancia se han instalado en la aplicación
Las 2 lámparas se pueden controlar con el mando a distancia y con la aplicación
3. ¿Cómo vincular una nueva lámpara a un grupo de lámparas ya instaladas en la aplicación?
SITUACIÓN
Si ya has instalado lámparas y mando a distancia en una aplicación,
es necesario utilizar esta aplicación para vincular nuevas lámparas.
PASO 1
Enciende todas las lámparas
Ya vinculadas
No vinculadas
Inicia la aplicación SmartCONTROL
Instalación de la nueva lámpara en la aplicación
Confirma las pantallas de instalación de lámparas y selecciona „Siguiente“
La segunda lámpara ya se puede controlar en la aplicación pero no con el mando a distancia todavía
Para vincular el mando a distancia a la nueva lámpara, selecciona „Mis grupos“ en el menú
Mantén pulsado el icono de mando a distancia
Selecciona la nueva lámpara para vincularla con el mando a distancia
Confirma los cambios
El mando a distancia y la aplicación controlan las 2 lámparas
4. ¿Cómo vincular un nuevo mando a distancia a un sistema ya instalado en la aplicación?
SITUACIÓN
Tienes 3 lámparas vinculadas a 1 mando a distancia instalado en la aplicación
Quieres controlar 2 de esas lámparas con otro mando a distancia
PASO 1
Inicia la aplicación y selecciona „Mis controladores“ en el menú
Conmuta el mando a distancia a modo Smartphone presionando los botones „ON“ & „Azul“ simultáneamente durante 3 segundos
El mando a distancia parpadea en rojo
Presiona „+“ rápidamente
La aplicación detecta el nuevo mando a distancia
Selecciona el nuevo icono de mando a distancia (mantén pulsado)
Confirma las pantallas del asistente de instalación
PASO 2
En la pantalla de vinculación, selecciona las lámparas a vincular al mando a distancia
Guarda los cambios
El mando a distancia está ahora instalado en la aplicación y controla las 2 lámparas seleccionadas
5. ¿Cómo vincular una lámpara a la aplicación?
Vaya a "Mis dispositivos"
Pulsa el icono „+“
Selecciona la lámpara
Instalación de la nueva lámpara en la aplicación
Compruebe la instalación.
Confirma las pantallas de instalación y selecciona „Siguiente“
La lámpara ya está disponible en la aplicación
Puedes acceder a los ajustes de esa lámpara
6. ¿Cómo se puede simular la presencia?
Utilizando el programa de encendido y apagado (ALARMA) es posible simular la presencia.
Las alarmas tienen que ser programadas antes de la ausencia. (Consulte el siguiente video "¿Cómo programar las luces de encendido y apagado (alarma)?")
Nota: Se debe mantener la fuente de alimentación.
7. ¿Pueden los productos EGLO funcionar con varios dispositivos?
Los productos EGLO Connect pueden conectarse con varios dispositivos (Android e iOS). Para cada dispositivo adicional, simplemente inicie sesión con los datos de usuario creados durante el primer inicio de sesión.
El uso simultáneo puede causar problemas (es decir, bombilla fuera del alcance).
Para restablecer el control, desplázate o deslíce hacia abajo la vista general del dispositivo (= "actualizar"), o desactive y vuelva a activar el servicio Bluetooth.
Todas las bombillas conectadas en la aplicación deben ser visibles y controlables de nuevo.
8. "Alarma" se ha convertido en "Programas"
En la última actualización de la app Smart Control de AwoX, la función "Alarma" ha sido reemplazada por la nueva función "Programas".
Gracias a la nueva característica, ahora es posible utilizar cinco nuevas opciones para un mejor control y manejo. Estas nuevas funciones son:
- Temporizador
- Luz nocturna
- Simulador del crepúsculo
- Simulador de presencia
- Programa
Temporizador
El temporizador le permite establecer una cuenta atrás para encender o apagar las lámparas connect de EGLO.
Luz nocturna
Con la nueva función "luz nocturna" puede programar fácilmente el momento de encendido y apagado de sus lámparas connect de EGLO. Seleccione su período de tiempo personal, los días preferidos de la semana, la secuencia y el brillo deseados e ilumine su hogar también durante la noche.
Simulador del crepúsculo
El simulador del crepúsculo hace que sea fácil establecer la cantidad de tiempo que necesitarán las lámparas connect de EGLO para iluminarse antes de que alcancen su brillo total a la hora establecida.
Simulador de presencia
Use el simulador de presencia para crear un horario para simular su presencia incluso cuando esté lejos de casa.
Programa
La nueva función "Programa" le ofrece la posibilidad de crear programas diarios que encienden y apagan los productos connect de EGLO. Esta característica es especialmente recomendada para aquellas personas que a menudo se olvidan de apagar la luz antes de salir de la casa.
9. Programacion de luces ON & OFF
SITUACIÓN
Tu lámpara se controla desde la aplicación
Pulsa „ON“
Selecciona „Alarmas“
„Pulsa el icono „+“ para añadir una alarma
Establece la hora deseada
Selecciona Encender o Apagar
Selecciona a aué hora la luz se enciende o apaga
Selecciona los días en los que la alarma debe repetirse
Guarda los cambios
La alarma está programada
10. Información sobre la nueva función PRESET
En FAVORITOS, ahora encontrará 4 llamados "PRESETS". Estos 4 PRESETS son "favoritos programables".
Estos PRESETS se guardan a nivel de artículo, pero también se pueden usar a nivel de lámpara individual, estancia y grupo.
Con esta nueva característica, ahora es posible diseñar escenas de luz individuales para estancias o grupos.
¿Cómo se guarda un PRESET?
Seleccione una configuración de luz deseada para sus lámparas. Haga esto eligiendo un favorito o usando la paleta de colores para ajustar la escena luminosa.
Al presionar y mantener presionado el botón PRESET deseado, la configuración se guarda en el nivel de las lámparas.
IMPORTANTE: También puede establecer el ambiente luminoso deseado con el control remoto.
Mantenga presionado uno de los dos botones de favoritos en el control remoto para guardar la configuración.
Botón 1 de favoritos en el control remoto = PRESET 1, botón 2 = PRESET 2.
¿Cómo acceder a un PRESET?
Puede acceder a los PRESETS utilizando la app (a nivel de lámpara, estancia o grupo al que está asignada la lámpara) Para ello, presione brevemente el botón PRESET respectivo.
A los PRESET 1 y PRESET 2 también se puede acceder usando el control remoto. Corresponden a los botones "FAVORIT 1" y "FAVORIT 2" en el control remoto.
IMPORTANTE: Antes de la versión 5.3.2, "FAVORIT 1" y "FAVORIT 2" en el control remoto estaban diseñados para recuperar los favoritos preestablecidos para todas las lámparas controladas por el control remoto. El favorito se aplicaba a TODAS las lámparas del mismo modo.
Con la versión 5.3.2, los botones "FAVORIT 1" y "FAVORIT 2" recuperan los PRESETS configurados INDIVIDUALMENTE de la lámpara respectiva. ¡Esto ahora le permite configurar y guardar escenas de luz individuales para estancias o grupos enteros! A continuación se muestra un ejemplo de cómo crear un escenario de iluminación para una estancia.
11. Crear Un Grupo
SITUACIÓN
Con al menos 2 lámparas instaladas, puedes agruparlas para un control simultáneo
Selecciona „Mis grupos“
Pulsa el icono „+“ para crear un nuevo grupo
Dale un nombre a tu grupo
Comprueba las lámparas añadidas al grupo
Guarda los cambios
Ahora ya puedes controlar las lámparas de tu grupo en “Mis grupos”
12. Control de luz
SITUACIÓN
Tu lámpara se controla desde la aplicación
Pulsa „ON“
Selecciona tu „Elección Preferida“, color o blanco
o ve a las siguientes pantallas de control, pulsa sobre los iconos de la barra inferior.
Selecciona un color de la paleta.
Ajusta el brillo
Selecciona un ambiente (Para grupos de lámparas)
Selecciona una secuencia (Cambio automático de color)