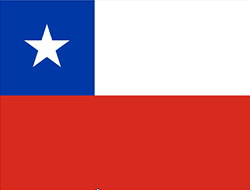Sovellus ja älylaitteet
1. Kuinka käyttää SmartCONTROL-sovellusta ensimmäistä kertaa?
VAIHE 1
Sinun on luotava tili ensimmäisen kirjautumisen aikana.
Täytä vaadittavat kentät.
Saat sähköpostin, joka vahvistaa tilisi luomisen.
VAIHE 2
Käynnistä SmartCONTROL-sovellus.
VAIHE 3
Hyväksy ehdotetut asetukset: Bluetooth, sijainti, ilmoitukset.
Kirjoita pääsykoodisi.
SmartCONTROL on nyt käytettävissä.
2. Kuinka asentaa 2 lamppua ja 1 kaukosäädin SmartCONTROL-sovellukseen?
TILANNE
Sinulla on 2 lamppua kytketty yhteen kaukosäätimeen.
Haluat myös hallita näitä lamppuja sovelluksen avulla.
VAIHE 1
Käynnistä SmartCONTROL-sovellus.
Sovellus tunnistaa lamput ja siihen liitetyn kaukosäätimen. Käynnistä asennustoiminto.
VAIHE 2 Kytke kaukosäädin
Kytke kaukosäädin älypuhelintilaan painamalla "PÄÄLLE" ja "Sininen" -painikkeita samanaikaisesti 3 sekunnin ajan.
Kaukosäädin välähtää punaisella.
Valitse sovelluksen havaitsema kaukosäädin.
Vahvista kaukosäätimen asennusnäytöt.
VAIHE 3
Sovellus havaitsee 2 kaukosäätimeen jo liitettyä lamppua.
Ne ovat nyt asennettava sovellukseen.
Valitse ensimmäinen asennettava lamppu.
Vahvista lampun asennusnäytöt.
Muuta halutessasi lampun nimeä ja valitse "Seuraava".
Vahvista lampun asennusnäytöt ja valitse "Seuraava".
Valitse huone, jonka haluat linkittää, ja valitse "Seuraava".
Asennus on ohi, valitse "Valmis".
Valitse viimeinen asennettava lamppu.
Vahvista asennustoiminnon näytöt.
Kaukosäätimeen kytketyt 2 lamppua ovat asennettu sovellukseen.
Kahta lamppua voidaan ohjata kaukosäätimellä ja sovelluksella.
3. Kuinka yhdistää uusi lamppu ryhmään lamppuja, jotka ovat jo asennettu sovellukseen?
TILANNE
Jos olet jo asentanut lamput ja kaukosäätimet sovellukseen, on tarpeen käyttää tätä sovellusta linkittääksesi uusia lamppuja.
VAIHE 1
Kytke kaikki lamput päälle.
VAIHE 2
Käynnistä SmartCONTROL-sovellus.
Uuden lampun asennus sovellukseen.
Vahvista lampun asennusnäytöt ja valitse "Seuraava".
Toinen lamppu on hallittavissa sovelluksessa, mutta ei vielä kaukosäätimellä.
Voit yhdistää kaukosäätimen uuteen lamppuun valitsemalla valikosta "Omat ryhmät".
Pidä painettuna kaukosäätimen kuvaketta.
Valitse uusi lamppulaatikko linkittääksesi sen kaukosäätimeen.
Vahvista linkki.
Kaukosäädin ja sovellus ohjaavat kahta lamppua.
4. Kuinka yhdistää uusi kaukosäädin järjestelmään, joka on jo asennettu sovellukseen?
TILANNE
Sinulla on 3 lamppua, jotka on kytketty yhteen kaukosäätimeen ja asennettu sovellukseen.
Haluat hallita kahta näistä lamppuista toisella kaukosäätimellä.
VAIHE 1
Käynnistä sovellus ja valitse valikosta "Minun ohjaimet".
Kytke kaukosäädin älypuhelintilaan painamalla "PÄÄLLE" ja "Sininen" -painikkeita samanaikaisesti 3 sekunnin ajan.
Kaukosäädin välähtää punaisella.
Paina lyhyesti "+".
Sovellus tunnistaa uuden kaukosäätimen.
Valitse uusi kaukosäätimen kuvake (pidä painettuna).
Vahvista asennustoiminnon näytöt.
VAIHE 2
Valitse lamppujen yhdistämisnäytössä kaukosäätimeen kytkettävät lamput.
Tallenna linkki.
Kaukosäädin on nyt asennettu sovellukseen ja se ohjaa kahta valittua lamppua.
5. Lampun liittäminen sovelluksella
Mene "Omat laitteet"
Napsauta “+” -kuvaketta.
Valitse lamppu.
Uuden lampun asennus sovellukseen.
Vahvista asennusnäytöt.
Napsauta sitten ”seuraava”.
Lamppu on nyt saatavana sovelluksessa.
Voit käyttää tämän lampun asetuksia.
6. Kuinka läsnäoloa voidaan simuloida?
Käynnistä- ja poiskytkentäohjelmaa (HÄLYTYS) käyttämällä on mahdollista simuloida läsnäoloa.
Hälytykset ovat ohjelmoitava ennen poistumista. (Katso video "Kuinka ohjelmoida valot päälle ja pois (hälytys)?")
Huomaa: Virtalähde on pidettävä yllä.
7. Voidaanko EGLO Connect-tuotteita käyttää useilla laitteilla?
EGLO Connect-tuotteet voidaan kytkeä useisiin laitteisiin (Android ja iOS). Kirjaudu vain jokaiselle uudelle laitteelle käyttäjätunnuksilla, jotka on luotu ensimmäisen kirjautumisen aikana.
Samanaikainen käyttö voi aiheuttaa ongelmia (ts. lamppu ulottumattomissa).
Ohjattavuuden palauttamiseksi vieritä tai pyyhkäise alaspäin sovelluksen laitekatsauksessa (= "päivitä") tai kytke Bluetooth-palvelu pois päältä ja takaisin päälle.
Kaikkien sovelluksen linkitettyjen lamppujen pitäisi sitten olla näkyvissä ja hallittavissa uudelleen.
8. "Hälytyksestä" on tullut "Ohjelmat"
AwoX: n viimeisen Smart Control App -päivityksen aikana "Hälytys" -toiminto korvattiin uudella "Ohjelmat" -ominaisuudella.
Uuden ominaisuuden ansiosta on nyt mahdollista käyttää viittä uutta vaihtoehtoa parempaan hallintaan ja käsittelyyn. Nämä uudet ominaisuudet ovat:
- Ajastin
- Yövalo
- Hämäräsimulaattori
- Läsnäolosimulaattori
- Ohjelmointi
Ajastin
Ajastimen avulla voit asettaa lähtölaskennan EGLO Connect-valaisimien kytkemiseksi päälle tai pois päältä.
Yövalo
Uudella "Yövalo" -toiminnolla EGLO Connect-valaisimien kytkentä- ja sammutusajat voidaan ohjelmoida helposti. Valitse henkilökohtainen ajanjakso, haluamasi viikonpäivät, haluamasi järjestys ja kirkkaus ja valaise kotisi yöllä.
Hämäräsimulaattori
Hämäräsimulaattorin avulla on helppo asettaa aika, jonka EGLO Connect-valaisimet tarvitsevat valaistuksen lisäämiseksi, ennen kuin ne saavuttavat täyden kirkkauden asetettuun aikaan.
Läsnäolosimulaattori
Käytä läsnäolosimulaattoria luodaksesi aikataulun, vaikka et ole kotona.
Ohjelmointi
Uuden "Ohjelma" -toiminnon avulla voit luoda päivittäisiä ohjelmia, jotka kytkevät EGLO Connect-tuotteet päälle ja pois päältä. Tätä ominaisuutta suositellaan erityisesti niille, jotka usein unohtavat sammuttaa valaisimet ennen talosta poistumista.
9. Kuinka ohjelmoida valot päälle ja pois (hälytys)?
KONTEKSTI
Valoasi voi hallita sovelluksesta.
Klikkaa "päälle"
Valitse "Hälytykset"
Napsauta "+" -kuvaketta lisätäksesi hälytyksen
Aseta haluttu aika
Valitse Sammuta tai Ota käyttöön
Valitse, milloin valo sammuu tai syttyy
Valitse päivät, jolloin hälytyksen tulisi toistua
Tallenna
Hälytys on ohjelmoitu
10. Tietoja uudesta ESIASETUS-toiminnosta(PRESET)
SUOSIKIT-sivulta löydät nyt 4 ns. "ESIASETUSTA". Nämä 4 esiasetusta ovat "ohjelmoitavia suosikkeja".
Nämä ESIASETUKSET tallennetaan tuotetasolla, mutta niitä voidaan käyttää myös yksittäisillä valaisin-, huone- tai ryhmätasoilla.
Tämän uuden ominaisuuden avulla on nyt mahdollista luoda erillisiä valaistusnäyttöjä huoneille tai ryhmille.
Kuinka ESIASETUS tallennetaan?
Valitse valaisimesi haluttu valaistusasetus. Voit tehdä tämän joko valitsemalla suosikin tai säätämällä valaistusnäyttöä väripaletin avulla. Tallenna asetus valaisimen tasolla pitämällä haluttua ESIASETUS-painiketta painettuna. TÄRKEÄÄ: Voit asettaa halutun valaistuspaikan myös kaukosäätimellä. Tallenna asetus pitämällä yhtä kauko-ohjaimen kahdesta suosikkipainikkeesta painettuna.
Kaukosäätimen suosikkipainike 1 = ESIASETUS 1, painike 2 = ESIASETUS 2.
Kuinka kutsua ESIASETUKSET esiin?
Voit kutsua ESIASETUKSET esiin sovelluksen avulla (valaisin-, huone- tai ryhmätasolla, jolle valaisin on määritetty). Paina tätä varten lyhyesti vastaavaa ESIASETUS-painiketta. ESIASETUS 1 ja ESIASETUS 2 voidaan myös kutsua kaukosäätimellä. Ne vastaavat kaukosäätimen painikkeita "SUOSIKKI 1" ja "SUOSIKKI 2".
TÄRKEÄÄ: Ennen versiota 5.3.2 kaukosäätimen "SUOSIKKI 1" ja "SUOSIKKI 2" oli tarkoitettu kutsumaan esiasetetut suosikit kaikille kaukosäätimen ohjaamille valaisimille. Suosikki sovellettiin sitten kaikkiin valaisimiin.
Versiossa 5.3.2 painikkeet "SUOSIKKI 1" ja "SUOSIKKI 2" kutsuvat esiin ESIASETUKSET erikseen kullekin valaisimelle. Tämä mahdollistaa nyt koko huoneiden tai ryhmien yksittäisten valaistusnäyttöjen asettamisen ja tallentamisen! Alla on esimerkki siitä, kuinka luodaan tällainen valaistusskenaario huoneelle.
11. Kuinka luoda ryhmä?
KONTEKSTI
Jos vähintään 2 lamppua on asennettu, voit ryhmitellä niitä samanaikaista ohjausta varten.
Valitse "Omat ryhmät"
Luo uusi ryhmä napsauttamalla "+" -kuvaketta
Anna ryhmälle nimi
Tarkista lamput lisätäksesi ryhmään
Tallenna asetukset
Voit nyt hallita ryhmäsi lamppuja Omat ryhmät-kohdassa.
12. Kuinka valonsäädintä käytetään?
KONTEKSTI
Valoasi voi hallita sovelluksesta.
Klikkaa "päälle"
Valitse haluamasi suosikki, väri tai valkoinen
tai siirry seuraaviin ohjausnäyttöihin, napsauta alareunan kuvakkeita.
Valitse väri paletista.
Säädä kirkkautta
Valitse tunnelma (lamppuryhmille)
Valitse sekvenssitila (automaattinen värinvaihto)
Soita musiikkia disko-tilan käynnistämiseksi (kirkkaus ja väri vaihtelevat musiikin rytmin mukaan)