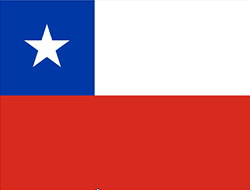App och smarta enheter
1. Hur använder jag AwoX SmartCONTROL-Appen för första gången?
STEG 1
Du måste skapa ett konto vid första inloggningen.
Fyll i de obligatoriska fälten.
Du får ett e-postmeddelande som bekräftar skapandet av ditt konto.
STEG 2
Öppna AwoX SmartCONTROL Appen
STEG 3
Acceptera de föreslagna inställningarna: Bluetooth, plats, aviseringar.
Ange dina access koder
AwoX SmartCONTROL är nu klar för användning
2. Hur installerar du två lampor och en fjärrkontroll i Awox SmartCONTROL-appen?
SITUATION
Du har 2 lampor kopplade till en fjärrkontroll.
Du vill också styra dessa lampor med Appen
STEG 1
Starta/Öppna Awox SmartCONTROL-appen
Appen känner igen lamporna och den anslutna fjärrkontrollen. Starta installationsguiden.
STEG 2 Anslut fjärrkontrollen
Växla fjärrkontrollen till Smartphone-läge genom att trycka på "ON" & "Blue" -knapparna samtidigt i 3 sekunder.
Fjärrkontrollen blinkar i rött.
Välj fjärrkontrollen som detekteras av Appen
Bekräfta installation av fjärrkontrollen.
STEG 3
Appen upptäcker 2 lampor som redan är kopplade till fjärrkontrollen.
De måste nu installeras även i Appen.
Välj den första lampan som ska installeras.
Bekräfta installationsguide för lampa.
Ändra lampans namn om du vill och välj "Nästa/Next".
Bekräfta installationsguide för lampan och välj "Nästa/Next".
Välj det rum du vill länka och välj "Nästa/Next".
Installationen är klar, välj "Klar/Done".
Välj den sista lampan som ska installeras.
Bekräfta installationsguiden.
De två lamporna som är kopplade till fjärrkontrollen har installerats i Appen.
De två lamporna kan nu styras både av fjärrkontrollen och Appen
3. Hur kopplar jag en ny lampa till en grupp lampor som redan är installerade i appen?
SITUATION
Om du redan har installerat lampor och fjärrkontroller i en App är det ett krav att använda den här appen för att ansluta nya lampor.
STEG 1
Slå på alla lampor.
STEG 2
Öppna/Starta AwoX SmartCONTROL-appen.
Installation av den nya lampan i Appen..
Bekräfta installationsguide för lampan och välj "Nästa/Next".
Den andra lampan är kontrollerbar i appen men ännu inte med fjärrkontrollen.
För att parkoppla järrkontrollen till den nya lampan, välj "Mina grupper/My Groups" i menyn.
Tryck på fjärrkontrollikonen
Kryssa i den nya lampan för att parkoppla den till fjärrkontrollen.
Bekräfta parningen
Fjärrkontrollen och Appen styr nu de två lamporna.
4. Hur parar jag in en ny fjärrkontroll i ett system som redan är installerat på appen?
SITUATION
Du har 3 lampor kopplade till en fjärrkontroll och installerade i Appen.
Du vill styra två av dessa lampor med en annan fjärrkontroll.
STEG 1
Öppna AwoX appen och välj "Mina styrenheter/My Controllers" i menyn.
Växla fjärrkontrollen till Smartphone-läge genom att trycka på "ON" & "Blue" -knapparna samtidigt i 3 sekunder.
Fjärrkontrollen blinkar i rött.
Tryck kort på "+".
Appen upptäcker den nya fjärrkontrollen.
Välj den nya fjärrkontrollikonen (tryck).
Bekräfta installationsguiden
STEG 2
Välj lampor som ska parkopplas till fjärrkontrollen
Spara parkopplingen
Fjärrkontrollen är nu installerad i appen och styr de 2 valda lamporna.
5. Para ihop en lampa med appen
I Appen, gå till "Mina enheter/ My Devices"
Klicka på “+” -ikonen.
Välj lampa
Installation av den nya lampan i Appen.
Bekräfta installationsguiden
Klicka sedan på "nästa/next".
Lampan är nu synlig i appen.
Du kan komma åt inställningarna för denna lampa.
6. Hur kan närvaro simuleras?
Genom att använda på / av-inställningen (ALARM) är det möjligt att simulera närvaro.
Larm måste programmeras före frånvaro. (Kolla in vår video "Hur man programmerar lampor på och av (larm)?")
Obs: Strömförsörjningen måste upprätthållas.
7. Kan EGLO Connect användas med flera enheter?
EGLO connect-produkter kan anslutas till flera enheter (Android och iOS). För varje ytterligare enhet loggar du bara in med dina användardata som skapats under den inledande inloggningen.
Samtidig användning kan orsaka problem (dvs. lampa är utom räckhåll).
För att återställa styrbarheten, bläddra eller svepa nedåt i appens enhetsöversikt (= "uppdatera") eller stäng av Bluetooth-tjänsten och slå på den igen.
Alla parkopplade lampor i appen ska sedan vara synliga och kontrollerbara.
8. "Alarm" har blivit "program"
Efter den senaste uppdateringen av Smart Control-appen av AwoX ersattes "Alarm" -funktionen med den nya "Program" -funktionen.
Tack vare den nya funktionen är det nu möjligt att använda fem nya alternativ för bättre kontroll och hantering. Dessa nya funktioner är:
- Timer
- Nattbelysning
- Skymningssimulator
- Närvarosimulator
- Program
Timer
Timern låter dig ställa in en nedräkning för att slå på eller stänga av dina EGLO Connect armaturer.
Nattbelysning
Med den nya funktionen "Nattbelysning" kan på- och frånkopplingstiderna för dina EGLO Conncet armaturer enkelt programmeras. Välj din personliga period, veckodagarna, önskad sekvens och ljusstyrka och belysa ditt hem under natten.
Skymningssimulator
Skymningssimulatorn gör det enkelt att ställa in den tid som dina EGLO Conncet armaturer behöver för ökad belysning innan de når full ljusstyrka vid den inställda tiden.
Närvarosimulator
Använd närvarosimulatorn för att skapa ett schema för att simulera en närvaro även om du inte är hemma.
Program
Den nya "Program" -funktionen låter dig skapa dagliga program som slår på och stänger av dina EGLO-anslutningar. Denna funktion rekommenderas särskilt för dem som ofta glömmer att stänga av armaturerna innan de lämnar huset.
9. Hur programmerar jag lampor, på och av (larm)?
CONTEXT
Välj "Larm"
Klicka på "+" -ikonen för att lägga till ett larm
Ställ in önskad tid
Välj Stäng av eller Slå på
Välj vid vilken tidpunkt lampan ska slås av eller på
Välj de dagar då larmet ska upprepas
Spara
Larmet är programmerat
10. Information om den nya PRESET-funktionen
I FAVORITERA hittar du nu fyra så kallade "PRESETS". Dessa 4 PRESETS är "programmerbara favoriter".
Dessa PRESETS lagras på artikelnivå, men kan också användas på individuell armaturnivå, rumsnivå eller gruppnivå.
Med denna nya funktion är det nu möjligt att skapa enskilda belysningsscener för rum eller grupper.
Hur sparas en PRESET?
Välj önskad belysningsinställning för armaturen. Du kan göra detta antingen genom att välja en favorit eller genom att justera belysningsscenen med färgpaletten. Tryck och håll ner önskad PRESET-knapp för att spara inställningen på armaturnivå. VIKTIGT: Du kan också ställa in önskad belysningsscen med fjärrkontrollen. Tryck och håll in en av de två knapparna för favoriter på fjärrkontrollen för att spara inställningen.
Favoritknapp 1 på fjärrkontrollen = PRESET 1, knapp 2 = PRESET 2.
Hur man väljer en PRESET?
Du kan välja PRESETS med hjälp av Appen (på armaturnivå, rumsnivå eller gruppnivå som armaturen är tilldelad) För att göra detta, tryck kort på respektive PRESET-knapp. PRESET 1 och PRESET 2 kan också anropas med fjärrkontrollen. De motsvarar knapparna "FAVORIT 1" och "FAVORIT 2" på fjärrkontrollen.
VIKTIGT: Före version 5.3.2 var "FAVORIT 1" och "FAVORIT 2" på fjärrkontrollen avsedda att få fram förinställda favoriter för alla armaturer som styrs av fjärrkontrollen. Favoriten applicerades sedan på ALLA armaturer.
Med version 5.3.2, "FAVORIT 1" och "FAVORIT 2" knapparna hämtar PRESETS individuellt inställda för respektive armatur. Detta gör att individuella belysningsscener för hela rum eller grupper kan ställas in och sparas! Nedan följer ett exempel på hur man skapar ett sådant belysningsscenario för ett rum.
11. Hur man skapar en grupp?
CONTEXT
Med minst 2 lampor installerade kan du gruppera dem för samtidig styrning.
Välj "My Groups/Mina grupper" i Appen.
Klicka på "+" -ikonen för att skapa en ny grupp
Ge din grupp ett namn
Kontrollera lamporna som ska läggas till gruppen
Spara dina inställningar
Du kan nu styra lamporna i din grupp i "Mina grupper/My Groups".
12. Hur använder man ljusstyrningen?
CONTEXT
Din belysningen kan styras via appen.
Välj en favorit, färg eller vitt
eller gå till följande kontrollskärmar, klicka på ikonerna i den nedre banners.
Välj en färg på paletten.
Justera ljusstyrkan
Välj en atmosfär (för grupper av lampor)
Välj ett sekvensläge (automatisk färgändring)
Spela musik för att starta disko-läge (Ljusstyrka och färg varierar efter musikens rytm)