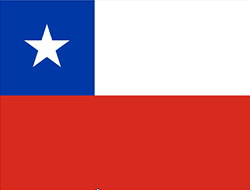Aplicação e dispositivos inteligentes
1. Como devo utilizar a Smart Control App by AwoX pela primeira vez?
PASSO 1
Para poder utilizar a aplicação deve primeiro criar uma conta.
Preencha os campos indicados.
Receberá um email de confirmação sobre a criação da conta.
PASSO 2
Abra a aplicação Smart Control App.
PASSO 3
Aceite as configurações sugeridas: Bluetooth, localização, notificações.
Digite o seu código de acesso.
Agora já pode aceder ao Smart Control.
2. Que devo fazer para instalar duas luzes e um comando à distância na Smart Control App by AwoX?
CONTEXTO
Tem duas luzes que estão associada a um comando à distância.
Também quer controlar estas luzes através da aplicação.
PASSO 1
Abra a aplicação Smart Control App.
A aplicação reconhece as luzes e o comando à distância associado. Abra o assistente de instalação.
PASSO 2 Associar comando à distância
Pressione simultaneamente os botões “ON” (ligar) e “Azul” durante 3 segundos para alterar o comando à distância para o modo de smartphone.
O comando à distância pisca em vermelho.
Selecione o comando à distância da aplicação.
Confirme os ecrãs de instalação do comando à distância.
PASSO 3
A aplicação deteta que duas luzes já estão associadas ao comando à distância.
Estas devem agora ser instaladas na aplicação.
Selecione a primeira luz a ser instalada.
Confirme os ecrãs de instalação da luz.
Pode alterar o nome da luz; depois clique em “Avançar”.
Confirme os ecrãs de instalação e clique em “Avançar”.
Selecione a parte que deseja associar e clique em “Avançar”.
A instalação foi realizada com sucesso; clique em “Concluir”.
Selecione a última luz a ser instalada.
Confirme os ecrãs do assistente de instalação.
As duas luzes já associadas ao comando à distância foram instaladas na aplicação.
As duas lâmpadas podem ser controladas com o comando à distância e com a aplicação.
3. Como se pode associar uma nova luz a um conjunto de luzes/lâmpadas já instaladas na aplicação?
CONTEXTO
Se instalou um sistema de luzes e comando a distância na aplicação, deve usar a aplicação para associar novas luzes.
PASSO 1
Ligue todas as lâmpadas.
PASSO 2
Abra a SmartCONTROL App.
Instalação da nova luz na aplicação.
Confirme os ecrãs de instalação e clique em “Avançar”.
A segunda luz pode ser controlada através da aplicação, mas ainda não o pode ser através do comando a distância.
Para associar o comando a distância à nova luz, selecione “Os meus grupos” no menu.
Pressione o símbolo do comando a distancia durante algum tempo.
Assinale a caixa da nova luz para associá-la ao comando a distância.
Confirme a associação.
Ambas as luzes são controladas pelo comando a distância, bem como pela aplicação.
4. O que devo fazer para associar um novo comando à distância a um sistema já instalado na aplicação?
CONTEXTO
Tem três luzes que estão ligadas a um comando à distância e que também estão instaladas na aplicação.
Quer controlar duas dessas luzes por meio de outro comando à distância.
PASSO 1
Inicie a aplicação e no menu selecione o acesso em “Os meus controladores”.
Pressione simultaneamente os botões “ON” (ligar) e “Azul” durante 3 segundos para alterar o comando à distância para o modo de smartphone.
O comando à distância pisca em vermelho.
Pressione brevemente “+”.
A aplicação deteta o novo comando à distância.
Pressione o símbolo do novo comando à distância (durante algum tempo).
Confirme os ecrãs do assistente de instalação.
PASSO 2
No ecrã da associação, selecione as luzes que deseja associar ao comando à distância.
Guarde a associação.
O comando à distância está agora instalado na aplicação e controla as duas lâmpadas selecionadas.
5. O que devo fazer para associar uma luz à aplicação?
Vá a “Os meus dispositivos”
Pressione o símbolo “+”.
Selecione a luz.
Instalação da nova luz na aplicação
Verifique a instalação.
Pressione “Continuar”.
A lâmpada está disponível na aplicação.
Pode aceder às configurações desta lâmpada.
6. O que devo fazer para simular uma presença?
O programa de ligação e desligamento (ALARME) permite simular uma presença.
Os alarmes devem ser programados antes de sair. (Veja o próximo vídeo sobre este tema “Como se programa o temporizador / um alarme?”)
A ter em atenção: A alimentação elétrica deve permanecer ligada.
7. Os produtos EGLO Connect podem ser operados através de vários dispositivos?
Os produtos EGLO Connect podem ser associados a vários dispositivos (Android e iOS). No caso de qualquer outro dispositivo, deve iniciar sessão com os dados do utilizador criados no momento do início de sessão inicial.
No entanto, a operação simultânea pode dar origem a problemas. (Por exemplo: Luz “fora de alcance”)
Para restabelecer a controlabilidade, na visão geral do dispositivo na aplicação pode deslocar ou deslizar para baixo uma vez (= “atualizar”) ou desligar e ligar brevemente o serviço de Bluetooth.
Como consequência, todas as luzes associadas devem estar visíveis e devem poder ser novamente controlados na aplicação.
8. “Alarme” foi substituído por “Programas”
Na última atualização da Smart Control App by AwoX, a função “Alarme” foi substituída pela nova função “Programas”.
Graças à nova função, agora é possível usar cinco novas opções que permitem um melhor controlo e manuseio. Estas novas funções são:
- Temporizador
- Luz noturna
- Simulador de amanhecer
- Simulador de presença
- Programa
Temporizador
O temporizador permite-lhe definir uma contagem decrescente para ligar ou desligar as luzes EGLO connect.
Luz noturna
A nova função “Luz noturna” permite-lhe programar facilmente a hora de ligar e desligar as luzes EGLO connect. Selecione o seu período temporal pessoal, os dias da semana preferidos, a sequência desejada e o brilho para iluminar a sua casa durante a noite.
Simulador de amanhecer
O simulador de amanhecer facilita a definição do período de tempo durante o qual as luzes EGLO connect se acendem progressivamente até atingirem a luminosidade total na altura definida.
Simulador de presença
Use o simulador de presença para criar um cronograma para simular a sua presença em casa mesmo quando estiver fora.
Programa
A nova função “Programa”, permite-lhe criar programas diários que ligam e desligam os seus produtos EGLO connect. Esta função é especialmente recomendada para as pessoas que muitas vezes se esquecem de desligar a luz quando saem de casa.
9. Como se programa o temporizador / um alarme?
CONTEXTO
Selecione o alarme
Pressione “+” para definir um alarme
Insira o tempo desejado
Selecione ligar ou desligar
Escolha a que horas as luzes devem ser ligadas ou desligadas.
Selecione os dias aos quais se aplica o alarme.
Guardar
O alarme está programado.
10. Informações sobre a nova função de PRESET (PREDEFINIÇÃO)
Nos FAVORITOS, encontrará agora 4 “PREDEFINIÇÕES”. Estas 4 PRESETS (PREDEFINIÇÕES) são “favoritos programáveis”.
Estas PRESETS (PREDEFINIÇÕES) são armazenadas a nível do produto, mas também podem ser usadas nos níveis de luz individual, espaço habitável e grupo.
Com esta nova função, agora é possível definir cenários de luz individuais para espaços habitáveis ou grupos.
Como se guarda uma PRESET (PREDEFINIÇÃO)?
Escolha a regulação desejada para a sua luz. Para isso, escolha um favorito ou use a paleta de cores para regular o cenário de luz.
Ao pressionar durante algum tempo o botão de PRESET (PREDEFINIÇÃO) desejado, a configuração é guardada a nível de luz.
IMPORTANTE: Também pode definir o efeito luminoso desejado através do comando a distância.
Para guardar a configuração, pressione um dos dois botões favoritos no comando a distância.
Favoritos Botão 1 no comando a distância = PRESET 1 (PREDEFINIÇÃO 1), Botão 2 = PRESET 2 (PREDEFINIÇÃO 2).
Como se pode aceder a uma PRESET (PREDEFINIÇÃO)?
Pode aceder às PRESETS (PREDEFINIÇÕES) através da aplicação (a nível da luz , espaço habitável ou grupo ao qual a luz é atribuída). Para isso, pressione brevemente o respetivo botão de PRESET (PREDEFINIÇÃO).
Também se pode aceder à PRESET 1 (PREDEFINIÇÃO 1) e à PRESET (PREDEFINIÇÃO 2) através do comando a distância. Correspondem aos botões “FAVORITO 1” e “FAVORITO 2” no comando a distância.
IMPORTANTE: Antes da versão 5.3.2, o “FAVORITO 1” e o “FAVORITO 2” no comando a distância tinham sido concebidos para aceder a favoritos predefinidos para todas as luzes controladas pelo comando a distância. O favorito era então aplicado a todas as luzes da mesma forma.
Com a versão 5.3.2, os botões “FAVORITO 1” e “FAVORITO 2” acedem às PRESETS (PREDEFINIÇÕES) de cada luz de forma INDIVIDUAL. Isto agora permite-lhe definir e guardar cenários de luz individuais para espaços habitáveis ou grupos completos! Abaixo encontrará um exemplo de como criar um cenário de iluminação para um espaço habitável.
11. Como criar um grupo?
CONTEXTO
Se pelo menos 2 lâmpadas estiverem instaladas, poderá agrupá-las para as controlar ao mesmo tempo.
Selecione “Os meus grupos”.
Pressione “+” para criar um novo grupo.
Dê um nome ao grupo.
Selecione os produtos a serem controlados para os adicionar ao grupo.
Guarde as configurações.
Agora pode controlar as lâmpadas em “Os meus grupos”.
12. Qual é a função do controlo de iluminação?
CONTEXTO
A sua iluminação pode ser controlada através da aplicação.
Escolha a cor dos seus favoritos.
Ou escolha uma visualização alternativa através dos símbolos na parte inferior do ecrã.
Escolha uma cor na palete de cores.
Ajuste o brilho.
Escolha um cenário (para um grupo de lâmpadas).
Selecione um modo de sequência (mudança automática de cor).
Toque música para iniciar o modo de discoteca (o brilho e a cor variam ao ritmo da música).