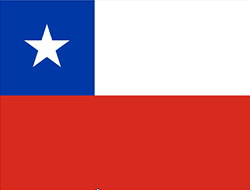Aplikacja i urządzenia inteligentne
1. Jak po raz pierwszy skorzystać z aplikacji SmartCONTROL?
KROK 1
Musisz utworzyć konto podczas pierwszego logowania.
Musisz utworzyć konto podczas pierwszego logowania.
Otrzymasz wiadomość e-mail potwierdzającą utworzenie konta.
KROK 2
Uruchom aplikację SmartCONTROL.
KROK 3
Zaakceptuj sugerowane ustawienia: Bluetooth, lokalizacja, powiadomienia.
Wprowadź swoje kody dostępu.
SmartCONTROL jest teraz dostępny.
2. Jak zainstalować 2 żarówki i 1 pilota w aplikacji SmartCONTROL?
SYTUACJA
Masz 2 żarówki połączone z 1 pilotem.
Chcesz również sterować tymi żarówkami za pomocą aplikacji.
KROK 1
Uruchom aplikację SmartCONTROL.
Aplikacja rozpoznaje żarówki i połączony pilot. Uruchom kreatora instalacji.
KROK 2 Podłącz pilota
Przełącz pilota w tryb smartfona, naciskając jednocześnie przyciski „ON” i „Niebieski” przez 3 sekundy.
Pilot zdalnego sterowania miga na czerwono.
Wybierz pilota wykrytego przez aplikację.
Potwierdź ekrany instalacji pilota.
KROK 3
Aplikacja wykrywa 2 żarówki już połączone z pilotem.
Muszą być teraz zainstalowane w aplikacji.
Wybierz pierwszą żarówkę do zainstalowania.
Potwierdź ekrany instalacji żarówki.
Jeśli chcesz, zmień nazwę żarówki i wybierz „Next”.
Potwierdź ekrany instalacji żarówki i wybierz „Next”.
Wybierz pokój, który chcesz połączyć, i wybierz „Next”.
Instalacja jest zakończona, wybierz „Done”.
Wybierz ostatnią żarówkę do zainstalowania.
Potwierdź ekrany kreatora instalacji.
W aplikacji zostały zainstalowane 2 żarówki połączone z pilotem.
Dwie żarówki są sterowane za pomocą pilota i aplikacji.
3. Jak skojarzyć nową żarówkę z grupą żarówek już zainstalowanych w aplikacji?
SYTUACJA
Jeśli masz już zainstalowane żarówki i piloty w aplikacji, konieczne jest użycie tej aplikacji do połączenia nowych żarówek.
KROK 1
Włącz wszystkie żarówki.
KROK 2
Uruchom aplikację SmartCONTROL.
Instalacja nowej żarówki w aplikacji.
Potwierdź ekrany instalacji żarówki i wybierz „Next”.
Druga żarówka jest sterowana w aplikacji, ale jeszcze nie za pomocą pilota.
Aby powiązać pilota z nową żarówką, wybierz z menu „My groups”.
Przytrzymaj ikonę pilota.
Zaznacz pole nowej żarówki, aby połączyć ją z pilotem.
Potwierdź link.
Pilot i aplikacja sterują dwiema żarówkami.
4. Jak sparować nowego pilota z systemem już zainstalowanym w aplikacji?
SYTUACJA
Masz 3 żarówki połączone z 1 pilotem i zainstalowane w aplikacji.
Chcesz sterować dwoma z tych żarówek innym pilotem.
KROK 1
Uruchom aplikację i wybierz z menu „My controllers”.
Przełącz pilota w tryb smartfona, naciskając jednocześnie przyciski „ON” i „Niebieski” przez 3 sekundy.
Pilot zdalnego sterowania miga na czerwono.
Naciśnij krótko „+”.
Aplikacja wykryje nowego pilota.
Wybierz nową ikonę pilota (przytrzymaj).
Potwierdź ekrany kreatora instalacji.
KROK 2
Na ekranie łączenia żarówek wybierz żarówki, które mają być połączone z pilotem.
Zapisz łącze.
Pilot jest teraz zainstalowany w aplikacji i steruje 2 wybranymi żarówkami.
5. Parowanie żarówki z aplikacją
Przejdź do „My Devices”
Kliknij ikonę „+”.
Wybierz żarówkę.
Instalacja nowej żarówki w aplikacji.
Sprawdź poprawność ekranów instalacji.
Następnie kliknij „Next”.
Żarówka jest teraz dostępna w aplikacji.
Możesz uzyskać dostęp do ustawień tej żarówki.
6. Jak można symulować obecność?
Korzystając z programu włączania i wyłączania (ALARM) można zasymulować obecność.
Alarmy należy zaprogramować przed nieobecnością. (Obejrzyj nasz film „Jak zaprogramować włączanie i wyłączanie świateł (alarm)?”)
Uwaga: należy utrzymywać zasilanie.
7. Czy produkty EGLO connect mogą współpracować z kilkoma urządzeniami?
Produkty EGLO connect można łączyć z kilkoma urządzeniami (Android i iOS). W przypadku każdego kolejnego urządzenia zaloguj się za pomocą danych użytkownika utworzonych podczas pierwszego logowania.
Jednoczesne użycie może powodować problemy (np. Żarówka poza zasięgiem).
Aby przywrócić sterowalność, przewiń lub przesuń palcem w dół w przeglądzie urządzenia w aplikacji (= "odśwież") lub wyłącz i włącz ponownie usługę Bluetooth.
Wszystkie połączone żarówki w aplikacji powinny być wtedy ponownie widoczne i nadają się do sterowania.
8. „Alarm” zmienił się w „Programs”
Podczas ostatniej aktualizacji aplikacji Smart Control przez AwoX funkcja „Alarm” została zastąpiona nową funkcją „Programs”.
Dzięki nowej funkcji można teraz użyć pięciu nowych opcji dla lepszej kontroli i obsługi. Te nowe funkcje to:
- Regulator czasowy
- Nocne światło
- Symulator zmierzchu
- Symulator presceny
- Program
"Timer" Regulator czasowy
Timer pozwala ustawić odliczanie czasu do włączenia lub wyłączenia opraw EGLO connect.
"Night light" Światło nocne
Dzięki nowej funkcji „Światło nocne” można łatwo zaprogramować czasy włączania i wyłączania opraw EGLO connect. Wybierz swój osobisty okres, preferowane dni tygodnia, pożądaną kolejność i jasność i oświetl swój dom w nocy.
Symulator zmierzchu
Symulator zmierzchu ułatwia ustawienie czasu potrzebnego oprawom EGLO connect do zwiększenia natężenia oświetlenia, zanim osiągną pełną jasność w określonym czasie.
Symulator Obecności
Skorzystaj z symulatora obecności, aby utworzyć harmonogram symilacji obecności, gdy nie ma Cię w domu.
Program
Nowa funkcja „Program” umożliwia tworzenie codziennych programów, które włączają i wyłączają produkty EGLO connect. Cecha ta szczególnie polecana jest tym, którzy często zapominają o wyłączeniu opraw przed wyjściem z domu.
9. Jak zaprogramować włączanie i wyłączanie świateł (alarm)?
KONTEKST
Twoim światłem można sterować z poziomu aplikacji.
Kliknij
Wybierz „Alarms”
Kliknij ikonę „+”, aby dodać alarm
Ustaw żądany czas
Wybierz Wyłącz lub Włącz
Wybierz, o której godzinie światło ma się wyłączać lub włączać
Wybierz dni, kiedy alarm ma się powtarzać
Zapisz
Alarm jest zaprogramowany
10. Informacje o nowej funkcji PRESET (ulubione)
W ULUBIONYCH znajdziesz teraz 4 tak zwane „PRESETY”. Te 4 PRESETY to „ulubione ustawienia”.
Te PRESETY są przechowywane na poziomie urządzenia i mogą być również używane na poziomie pojedynczej oprawy, pomieszczenia lub grupy.
Dzięki tej nowej funkcji można teraz tworzyć indywidualne sceny świetlne dla pomieszczeń lub grup.
W jaki sposób zapisywany jest PRESET?
Wybierz żądane ustawienie oświetlenia dla swojej oprawy. Możesz to zrobić, wybierając ulubioną lub dostosowując scenę oświetleniową za pomocą palety kolorów. Naciśnij i przytrzymaj żądany przycisk PRESET, aby zapisać ustawienie na poziomie oprawy. WAŻNE: Żądaną scenę świetlną można również ustawić za pomocą pilota. Naciśnij i przytrzymaj jeden z dwóch przycisków ulubionych na pilocie, aby zapisać ustawienie.
Przycisk Ulubione 1 na pilocie = PRESET 1, przycisk 2 = PRESET 2.
Jak wywołać PRESET?
Możesz wywołać PRESETY za pomocą aplikacji (na poziomie oprawy, pomieszczenia lub grupy, do której przypisana jest oprawa). W tym celu naciśnij krótko odpowiedni przycisk PRESET. PRESET 1 i PRESET 2 można również wywołać za pomocą pilota. Odpowiadają one przyciskom „FAVORIT 1” i „FAVORIT 2” na pilocie.
WAŻNE: Przed wersją 5.3.2, "FAVORIT 1" i "FAVORIT 2" na pilocie miały na celu wywołanie zaprogramowanych ulubionych scen dla wszystkich opraw sterowanych pilotem. Faworyt został następnie zastosowany do WSZYSTKICH opraw.
W wersji 5.3.2 przyciski „FAVORIT 1” i „FAVORIT 2” przywołują PRESETY ustawione indywidualnie dla danej oprawy. Pozwala to teraz na ustawienie i zapisanie indywidualnych scen świetlnych dla całych pomieszczeń lub grup! Poniżej przykład, jak stworzyć taki scenariusz oświetlenia dla pomieszczenia.
11. Jak stworzyć grupę?
KONTEKST
Po zainstalowaniu co najmniej 2 żarówek można je zgrupować w celu jednoczesnej kontroli.
Wybierz „My groups”
Kliknij ikonę „+”, aby utworzyć nową grupę
Nadaj swojej grupie nazwę
Sprawdź żarówki, które chcesz dodać do grupy
Zapisz swoje ustawienia
Możesz teraz kontrolować żarówki swojej grupy w „Moich grupach”.
12. Jak używać sterowania światłem?
KONTEKST
Twoim światłem można sterować z poziomu aplikacji.
Kliknij
Wybierz zdefiniowane wcześniej Presety (Ulubione), kolor lub odcień bieli
lub przejdź do kolejnych ekranów sterowania, kliknij ikony w dolnym banerze.
Wybierz kolor z palety.
Dostosuj jasność
Wybierz atmosferę (dla grup żarówek)
Wybierz tryb sekwencji (automatyczna zmiana koloru)
Odtwórz muzykę, aby rozpocząć tryb disco (jasność i kolor różnią się w zależności od rytmu muzyki)