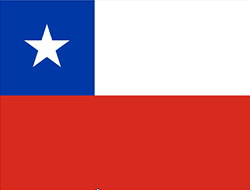App og smart enheder
1. Hvordan bruges SmartCONTROL by AwoX appen første gang?
STEP 1
Du skal oprette en konto første gang du logger ind.
Udfyld de påkrævede felter.
Du vil modtage en e-mail, hvor du skal bekræfte oprettelsen af din konto.
STEP 2
Start SmartCONTROL by AwoX.
STEP 3
Acceptér de foreslåede indstillinger: Bluetooth, placering, underretninger.
Indtast dine adgangskoder.
SmartCONTROL by AwoX er nu tilgængelig.
2. Hvordan installeres 2 lyskilder og 1 fjernbetjening i appen?
SITUATION
Du har 2 lyskilder, der er forbundet til 1 fjernbetjening.
Du ønsker også at kunne styre disse lyskilder med appen.
STEP 1
Start SmartCONTROL by AwoX appen.
Appen identificerer lyskilderne og fjernbetjeningen, der er forbundet. Start installationsguiden.
STEP 2 Tilslut fjernbetjeningen
Skift fjernbetjeningen til Smartphone-tilstand ved at trykke på "TÆND" & "BLÅ" -knapperne samtidig i 3 sekunder.
Fjernbetjeningens lysdiode blinker rød.
Vælg den fjernbetjening, der identificeres i appen.
Bekræft fjernbetjeningens installationsguide.
STEP 3
Appen identificerer 2 lyskilder, der allerede er forbundet til fjernbetjeningen.
De skal nu installeres i appen.
Vælg den første lyskilde, der skal installeres.
Bekræft installation af lyskilden.
Skift lyskildens navn, hvis du vil, og vælg "Næste".
Bekræft installation af lyskilden, og vælg "Næste".
Vælg det rum, du vil forbinde lyskilden til, og vælg "Næste".
Installationen er fuldført, vælg "Udført".
Vælg den sidste lyskilde, der skal installeres.
Bekræft installationen.
De 2 lyskilder, der er forbundet til fjernbetjeningen, er nu installeret i appen.
De 2 lyskilder kan nu styres både med fjernbetjeningen og appen.
3. Hvordan knyttes en ny lyskilde til en gruppe af lyskilder, der allerede er installeret i appen?
SITUATION
Hvis du allerede har installeret lyskilder og fjernbetjeninger i en app, er det et krav at bruge det samme program til at forbinde nye lyskilder.
STEP 1
Tænd for alle lyskilderne.
STEP 2
Start SmartCONTROL by AwoX appen.
Start installationen af den nye lyskilde i appen.
Bekræft installation af lyskilden, og vælg "Næste".
Den nye lyskilde kan nu styres i appen, men endnu ikke med fjernbetjeningen.
For at forbinde fjernbetjeningen til den nye lyskilde skal du vælge "My groups" i menuen.
Hold fjernbetjeningsikonet nede.
Markér boksen for den nye lyskilde for at forbinde den til fjernbetjeningen.
Bekræft forbindelsen.
Nu kan lyskilderne styres med både fjernbetjening og appen.
4. Hvordan forbindes en ny fjernbetjening i en gruppe, der allerede er installeret på appen?
SITUATION
Du har 3 lyskilder, der er forbundet til 1 fjernbetjening og installeret i appen.
Du ønsker at styre to af disse lyskilder med en anden fjernbetjening.
STEP 1
Start appen, og vælg "My controllers" i menuen.
Skift fjernbetjeningen til smartphone-tilstand ved at trykke på "TÆND" & "BLÅ"-knapperne samtidig i 3 sekunder.
Fjernbetjeningen blinker rød.
Tryk kort på ”+” i appen.
Appen identificerer den nye fjernbetjening.
Vælg det nye fjernbetjeningsikon i appen, og hold det nede.
Bekræft installationsguiden.
STEP 2
Markér lyskilderne på skærmbilledet, der skal forbindes til fjernbetjeningen.
Gem ændringen.
Fjernbetjeningen er nu installeret i appen og styrer de 2 valgte lyskilder.
5. Skab forbindelse mellem en lyskilde og appen
Gå til "My devices" i appen
Klik på “+”-ikonet.
Vælg lyskilden.
Installér den nye lyskilde i appen.
Godkend installationen.
Klik derefter på "næste".
Lyskilden er nu tilgængelig i appen.
Du kan nu ændre indstillingerne for denne lyskilde.
6. Hvordan kan tilstedeværelse simuleres?
Ved at bruge ”TÆND” / ”SLUK”-programmet (ALARM) i appen er det muligt at simulere tilstedeværelse.
Alarmer skal programmeres inden fravær. (Se vores video "How to program lights on & off (alarm)?")
Bemærk: Strømforsyningen skal opretholdes.
7. Kan EGLO connect produkter betjenes med flere enheder?
EGLO connect produkter kan forbindes med flere enheder (Android og iOS). For hver yderligere enhed skal du bare logge ind med dine brugerdata fra oprettelsen.
Samtidig brug kan forårsage problemer (f.eks. lyskilde uden for rækkevidde).
For at gendanne styringen skal du opdatere appens enhedsoversigt ved at trække swipe nedad i enhedsoversigt. Alternativt skal du slukke og aktivere Bluetooth igen.
Alle lyskilder (der tidligere var forbundet til appen) bør derefter være synlige og kunne styres igen.
8. "Alarm" er blevet til "Programs"
Under den sidste opdatering af SmartCONTROL by AwoX appen blev funktionen "Alarm" erstattet af den nye funktion "Programs".
Takket være den nye funktion er det nu muligt at bruge fem nye indstillinger til bedre styring og håndtering. Disse nye funktioner er:
- Timer
- Nattelys
- Skumringstid
- Tilstedeværelses simulator
- Program
Timer
Timeren giver dig mulighed for at indstille en nedtælling for at tænde eller slukke dine EGLO connect lyskilder.
Nattelys
Med den nye "Night light" funktion kan tænd- og sluk tidspunkterne på dine EGLO connect lyskilder let programmeres. Vælg en periode, de foretrukne ugedage, den ønskede rækkefølge og lysstyrke, og lys dit hjem op om natten.
Skumringstid
”Twilight” funktionen gør det nemt at indstille det tidspunkt, hvor dine EGLO connect lyskilder har brug for at øge belysningen, før de når fuld lysstyrke på det indstillede tidspunkt.
Tilstedeværelses simulator
Brug ”Prescene” funktionen til at oprette en plan for at simulere tilstedeværelse, selv når du ikke er hjemme.
Program
Den nye "Program" funktion giver dig mulighed for at oprette daglige programmer, der tænder og slukker dine EGLO connect produkter. Denne funktion anbefales især til dem, der ofte glemmer at slukke lyskilderne, før de forlader huset.
9. Hvordan indstilles lyset, så det tænder og slukker (Program)?
SITUATION
Du kan styre dit lys i appen.
Klik på den lyskilde du ønsker at styre.
Vælg "Program"
Klik på ikonet "+" for at indstille det
Indstil den ønskede tid
Vælg “TÆND” eller “SLUK”
Vælg på hvilket tidspunkt lyset skal slukkes eller tændes
Vælg de dage, hvor programmet skal gentages
Gem
Lyset er nu indstillet til den ønskede opsætning
10. Oplysninger om den nye ”PRESET” funktion
Under "FAVORITES" finder du nu 4 såkaldte "PRESETS". Disse 4 ”PRESETS” er "programmérbare favoritter".
Disse ”PRESETS” gemmes på enhedsniveau, men kan også bruges på individuelt lyskildeniveau, rumniveau eller gruppeniveau.
Med denne nye funktion er det nu muligt at oprette individuelle lysscener i rum eller grupper.
Hvordan gemmes en PRESET?
SVælg den ønskede belysningsindstilling til din lyskilde. Du kan gøre dette enten ved at vælge en favorit eller ved at justere lysscenen ved hjælp af farvepaletten. Tryk og hold på den ønskede PRESET-knap for at gemme indstillingen på lyskildeniveau. VIGTIGT: Du kan også indstille den ønskede lysscene vha. fjernbetjeningen. Tryk og hold på en af de to knapper for favoritter på fjernbetjeningen for at gemme indstillingen.
Favorit 1 på fjernbetjeningen = PRESET 1, Favorit 2 = PRESET 2.
Hvordan finder jeg et “PRESET”?
Du kan finde ”PRESETS” ved hjælp af appen (på lyskildeniveau, rumniveau eller gruppeniveau, som lyskilden er tildelt) For at gøre dette skal du kort trykke på den respektive ”PRESET”-knap. PRESET 1 og PRESET 2 kan også findes ved hjælp af fjernbetjeningen. De svarer til knapperne "FAVORIT 1" og "FAVORIT 2" på fjernbetjeningen.
11. Hvordan opretter jeg en gruppe?
SITUATION
Med mindst 2 lyskilder installeret, kan du gruppere dem til at kunne styres samtidig.
Vælg “My groups” i appen
Klik på ikonet "+" for at oprette en ny gruppe
Giv din gruppe et navn
Markér lyskilderne i højre side af skærmen for at tilføje dem til gruppen
Gem dine indstillinger
Du kan nu styre lyskilderne i gruppen under ”My groups”.
12. Hvordan bruges lysstyringen?
SITUATION
Dit lys kan styres fra appen.
Klik på den lyskilde du ønsker at styre.
Vælg en favorit efter dit valg, farve eller hvid
eller brug paletten ved at klikke på ikonet nederst på skærmen.
Vælg en farve på paletten.
Justér lysstyrken
Vælg en atmosfære (for grupper af lyskilder)
Vælg en sekvenstilstand (automatisk farveændring)
Afspil musik for at starte diskotilstanden (Lysstyrke og farve varierer med musikkens rytme)